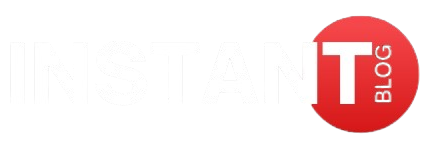In the world today that is heavily influenced by technology, Plutoscreen Com is a standout where digital display needs are concerned. It’s important to understand the right installation process if you want to maximize its benefits whether it is for business, education or personal use. This step-by-step guide will take you through setting up Plutoscreen Com so that you have an uninterrupted experience.
Step 1: Unbox Your Plutoscreen Com
Before going into the setup, start by unpacking your Plutoscreen Com device. Inside the box should be these items;
- Plutoscreen Com display unit
- Power adaptor and cable
- Mounting kit (if applicable)
- HDMI or connectivity cables
- User manual and warranty card
Make sure all components are present and undamaged; contact customer support for any missing parts or faulty item.
Step 2: Choose the Right Location
For better visibility and performance of your Plutosscreen.com, you need to consider where it should be located by:
- Visibility: Put your screen in such a way that whoever it targets can see it without much difficulty.
- Lighting: Avoid direct sunlight or glare on screen which may lower its clarity of vision.
- Accessibility: Make sure that power outlets and connection points are easily reachable from that point you have chosen for installation.
- Ventilation: The device should not overheat therefore there must be a proper flow of air.
3. Step: Mounting the display
Depending on your model and specific use case, the screen can be mounted on a wall or placed on stand. Follow these steps:
- Wall mounting: Use the provided mounting kit and adhere to manufacturer’s recommendations. Ensure that the wall is strong enough to hold the weight of the display.
- Stand position: In case you have a stand, make sure it is stable and placed on a level surface so as to prevent it from tipping over.
Before moving forward ensure that you securely installed the display.
4. Step: Connecting Power and Cables
Plug in the power adapter into your device and connect it to an outlet with reliable power source. Depending on how your setup was done, HDMI/VGA cables among others may need to be plugged in for input in terms of screen. Make sure all cables are connected properly so as not to have interruptions.
5. Step: Starting Up The Device
After everything has been connected, press the power button to start up your Plutoscreen Com device. The display should light up indicating that it is now ready for initial set-up interface.
6. Step: Configuring Network Settings
Most models of Plutoscreen Com support Wi-Fi or Ethernet connections. Here are some simple steps that you can follow when configuring them:
1. Wi-Fi:
- Using either touch controls or remote control navigate settings menu area;
- Go to the Wi-Fi menu and pick out your network.
- Write down the password and link up.
2. Ethernet:
- Stick a cable for Ethernet in its right slot.
- It will be picked by the device automatically.
The stable connectivity of the network is essential for accessing online features and updates.
Step 7: Update Firmware and Software
Once internet connection has been established, check for any available firmware or software updates. These may include system improvements as well as additional functionalities. Follow on-screen instructions to download such updates that will require installation thereafter.
Step 8: Customize Display Settings
Modify settings on screen as follows:
- Brightening and contrasting – optimize them according to how bright or dark is the room
- Resolution – it should be set at what gives clear, sharp pictures rather than being fuzzy,
- Input Source – choose correctly (like HDMI, USB)
Run a test with your content to find out if these are okay before going live with it.
Step 9: Upload and Manage Content
Such software usually comes with Plutoscreen Com. This is how you can upload content via this software:
- Install the Software: The content management software needs to be installed on your PC or mobile phone device.
- Upload Content: Use the software application to upload video clips, pictures or presentations onto the screen.
- SCHEDULE DISPLAY: Indicate the moment when your content should appear on screen and how it should be displayed.
For a detailed guide on how to use the user manual information contents in this platform.
Step 10: Do a Test Run
Conduct a test run of Plutoscreen Com before launching to ensure that everything is working as anticipated. Show your desired content and inspect for:
- Visual Quality: Check that images and videos are clear.
- Connectivity: Confirm that the network connection is strong.
- Functionality: If any, try interactive features to see if they work correctly or not.
Step 11: Troubleshooting Common Issues
If you have any problem, here are some quick solutions:
- No Power: Inspect the power connection and make sure the outlet is functioning.
- No Display: Check input source and confirm cable connections.
- Connectivity Problems: Reboot both your device as well as router followed by reconnection with network..
For more persistent matters, check the troubleshooting section of this user guide or contact our customer support team for help.
Frequently Asked Questions (FAQ’s)
Q?: What is the recommended internet speed for Plutoscreen Com?
A: A minimum of 10 Mbps should be used so that you can update content smoothly without interruptions during streaming too.
Q?: Is it possible to remotely control Plutoscreen Com?
A:YES, most models come with remote management software which makes it easy to control and update them comfortably.
Q: What are the file format types for contents?
A: Common formats supported include jpeg, png, mp4 and pdf.
Q: How often should I update my firmware?
A: Check for updates every three months or system notification.
Q: Can i use Plutoscreen Com outside?
A: Only install outdoor models in outdoor areas.
Q: What if the screen gets stuck?
A: Restart your device and check for software updates that will solve this problem.
By following this guide, you’ll be able to set up your Plutoscreen Com efficiently and enjoy its full range of features. And whether for business purposes or personal use, this powerful display technology is certain to enhance your visual communication.